|
|||||||
| Регистрация | Справка | Пользователи | Социальные группы | Календарь | Поиск | Сообщения за день | Все разделы прочитаны |
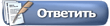 |
|
|
Опции темы | Поиск в этой теме | Опции просмотра |
Главбух - форум бухгалтеров, бухгалтерский форум про налоговый учет ОСНО, УСНО, ЕНВД, форум 1С. |
|
|||||||
| Регистрация | Справка | Пользователи | Социальные группы | Календарь | Поиск | Сообщения за день | Все разделы прочитаны |
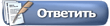 |
|
|
Опции темы | Поиск в этой теме | Опции просмотра |
|
|
|
|
#1 |
|
статус: ведущий бухгалтер
Регистрация: 17.08.2015
Адрес: 14 регионов России.
Сообщений: 472
Спасибо: 123
|
Материалы газеты «Прогрессивный бухгалтер», январь 2021. Валентина Петрова, специалист-консультант отдела сопровождения и поддержки «ГЭНДАЛЬФ» Расскажем про несложные настройки в «1С:Бухгалтерия 8», ред. 3.0, которые упрощают работу с первичной документацией. Задачи и задания Начиная с версии 3.0.81, разработчики «1С» добавили в программу возможность создавать напоминания и задачи для себя и других пользователей. Чтобы активировать данный функционал, необходимо в программе «1С:Бухгалтерия 8» поставить флажок в разделе «Администрирование» – «Настройки программы» – «Органайзер» – «Мои задачи». Рис.1 Дополнительно предусмотрена возможность включить уведомления по почте о просроченных или новых задачах, которые будут приходить исполнителю на электронную почту. Для этого необходимо в разделе «Администрирование» – «Настройки программы» – «Органайзер» настроить учетную запись электронной почты, с которой будет происходить отправка сообщений, и поставить флажок «Уведомлять исполнителей о новых задачах по почте»/«Уведомлять о просроченных задачах по почте», затем настроить расписание по одноименной ссылке. Рис.2 После применения настройки в разделе «Главное» появится новый блок «Мои задачи». Рис.2 При этом «поставить задачу» (задание) можно на любую тему и любому сотруднику, заранее установив важность задачи и ее сроки выполнения. В теле задачи прописывается описание данной задачи, а в самом низу можно увидеть статус задачи: выполнена, не выполнена или отменена. Рис.4 В списке «Мои задачи» устанавливается отбор по поставленными нами задачам, а также задачам, которые направили нам другие сотрудники, по статусу выполнено/не выполнено/отменено, либо просмотреть все задачи по кнопкам «Все». Выполненные в срок задачи не подсвечиваются, а просроченные задачи – выделяются жирным шрифтом. Рис.5 Таким образом, можно организовать взаимодействие между разными подразделениями или сотрудниками. Например, главный бухгалтер проводит периодический аудит в базе «1С» введенных бухгалтерами документов. Он находит в бухгалтерских документах недочеты и создает «задания» с вопросами и замечаниями для своих подчиненных. Установка напоминаний Напоминания – это возможность пользователю самому себе из формы документа поставить «напоминание» о том, что нужно будет вернуться к этому документу. Настроим данный функционал в программе «1С:Зарплата и управление персоналом 8»: ставим флажок «Напоминания» в разделе «Администрирование» – «Органайзер» – «Напоминания». Рис.6 После активации настройки, во многих объектах и документах появилась специальная кнопка для добавления напоминаний. Например, в «Сотрудники», «Премии», «Начисление зарплаты и взносов», «Больничные листы» и журналы документов. Рис.7 Если в выбранном документе нажать кнопку «Напомнить», то далее в открывшемся окне автоматически выводится наименование документа, остается указать нужное время, будь то через 30 минут или 3 дня от текущей даты. Рис.8 Важно помнить, что одному документу соответствует только одно напоминание. Если необходимо изменить уже введенное напоминание, то возвращаемся к «старому» напоминанию документа и исправляем его. Для просмотра общего списка напоминаний переходим в раздел «Главное – Мои напоминания». Рис.9 Благодаря этой настройке в указанное время программа сама напомнит вам о неоконченных делах. В открывшемся автоматически окне можно увидеть список напоминаний и время, на которое напоминание было просрочено. Если открыть документ из списка, то по кнопке «Прекратить» можно остановить процесс напоминаний. Сравнить файлы Данная обработка появилась в «1С» еще начиная с платформы 7.7. Она позволяет сравнить содержимое файлов формата .txt и .mxl, другие форматы сравнить нельзя. Находится обработка в верхнем левом углу: «Главное меню» – «Файл» – «Сравнить файлы». Рис.10 Перед началом работы добавим сопоставляемые файлы в окошки «Сравнить» и «С». Укажем «Как» сравнить: табличный документ, текстовый документ или двоичное сравнение. Рис.11 После применения настроек откроется окно с обеими таблицами, в которых цветом выделены отличающиеся значения. Рис.12 В нижней части окна отображается подсказка, что означает каждый цвет. Рис.13 Таким образом, при сравнении в программе всех интересующих нас показателей можно моментально отследить изменения, найти несовпадающее количество единиц или потерявшуюся позицию. Сложение чисел в программе В программах «1С» реализована возможность подсчитывать сумму чисел, что гораздо быстрее, чем складывать их на калькуляторе. Для примера перейдем в оборотно-сальдовую ведомость раздела «Отчеты – Оборотно-сальдовая ведомость» и выделим ячейки, которые хотим суммировать. При этом в окне ∑ будет отображаться результат. Рис.14 Как мы видим, программа сложила выделенные значения, итоговая сумма отображается в правом верхнем углу. Печать группы документов Данный функционал позволяет печатать полный комплект документов по операции. Открываем раздел «Продажи» – «Реализация (акты, накладные, УПД)». Выбираем ту операцию, по которой необходимо распечатать комплект документов и нажимаем кнопку «Печать» – «Реестр документов». Рис.15 При необходимости можно распечатать комплект документов за поставщика. Изменение реестров документов Если нажать на кнопку, то можно воспользоваться функцией «Вывести список», который заменит ручное составление реестра и отобразит в документе только нужные колонки. Рис.16 Отмечаем в настройках галочками информацию, которую необходимо добавить в список. Рис.17 Программа добавит нужные столбцы и выведет на экран таблицу. Реестр готов, можно сразу отправлять на печать или сохранить его себе в Excel. |
|
|

|
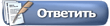 |
| Метки |
| программа 1с |
| Опции темы | Поиск в этой теме |
| Опции просмотра | |
|
|